(このページはスマートフォン用のページです。PC画面はこちら)
このページでは、無料ネットショップBASEへのユーザー登録・ショップ登録手順
の続きの手順を解説いたします。
なお、BASEへの登録がまだお済みでない方は、こちらのリンクより、手順に従ってショップ登録を済ませておいてください。
このページでは、ショップにご自身が売りたい商品を登録し、実際にショップをインターネット上にオープンさせる手順まで解説いたします。
BASE 商品登録・販売開始
1.まず BASEのアプリを起動し、下図の赤枠の部分をクリックします。
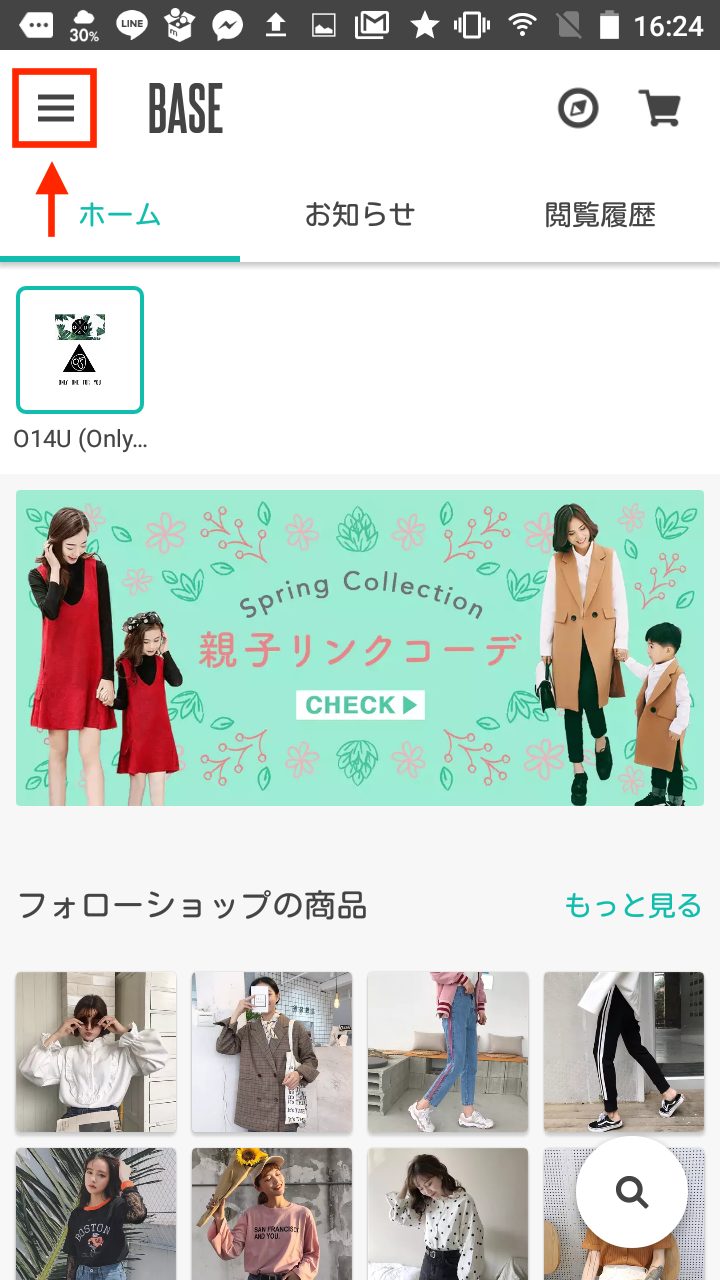
2.「ショップの開設」をクリックします。
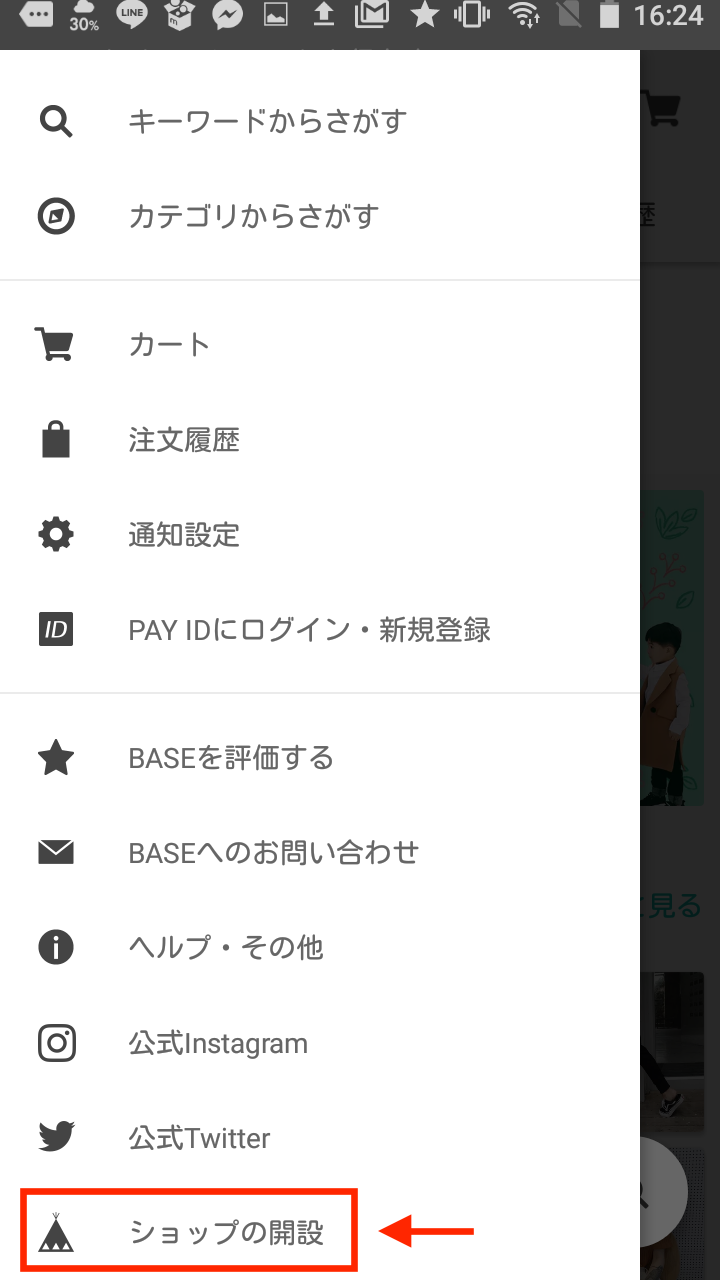
3.次の画面へ移動したら、下図の赤枠部分をクリックします。

4.「ログイン」をクリックします。
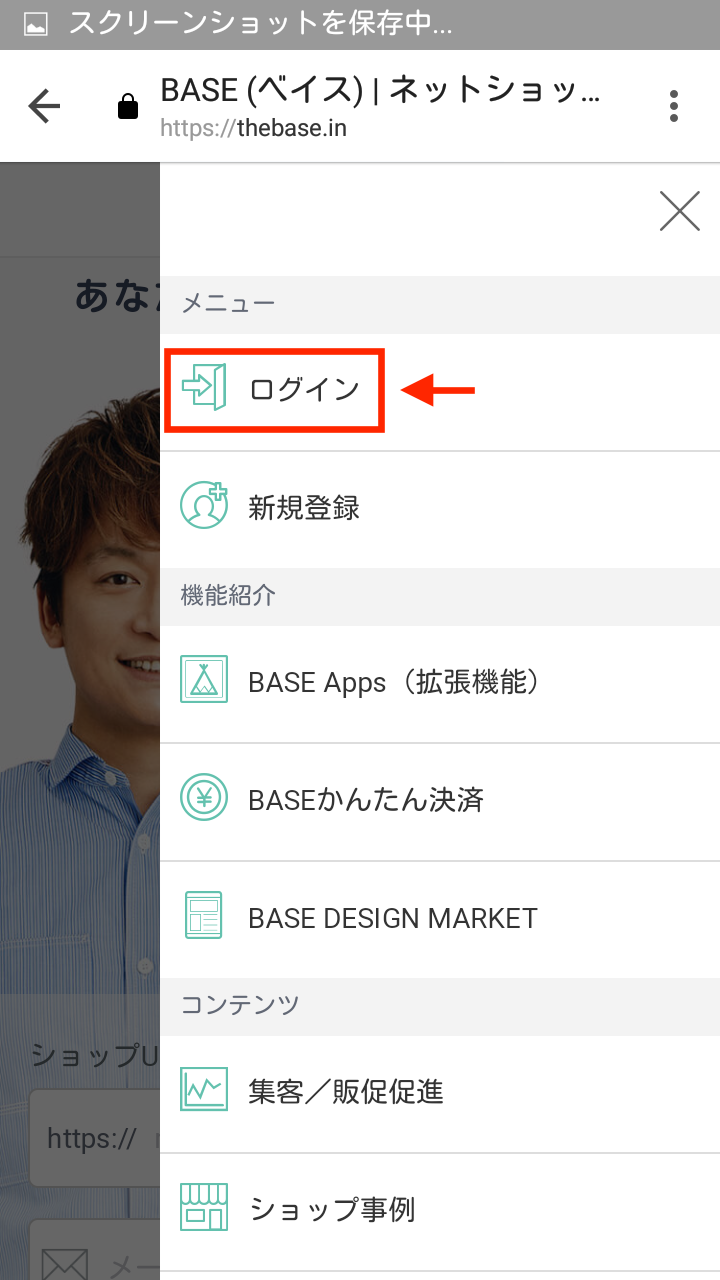
5.前回のつづき、「(4/5)商品登録を行ってみましょう!」と表示されますので、「商品を登録する」をクリックします。
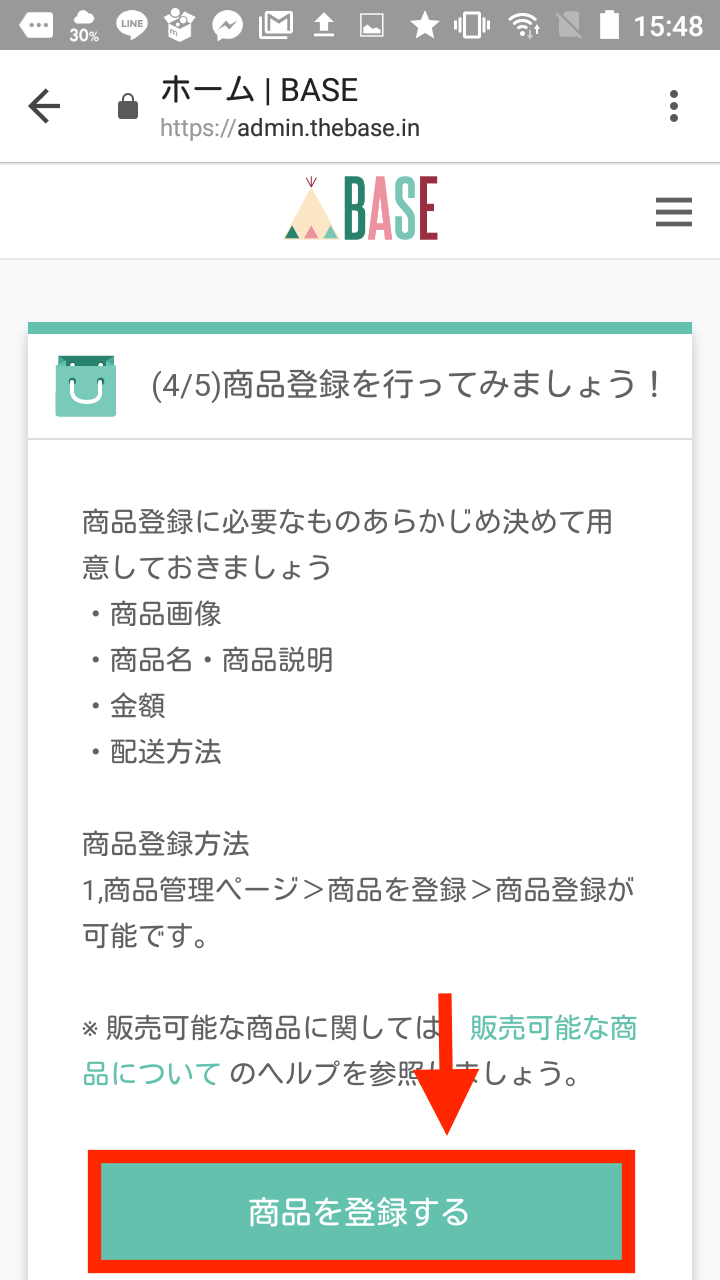
6. 「商品登録」のページに移動したら、商品の詳細情報を入力していきます。
入力する内容は以下のとおりです。
*商品名
*価格(税込み)
*商品説明
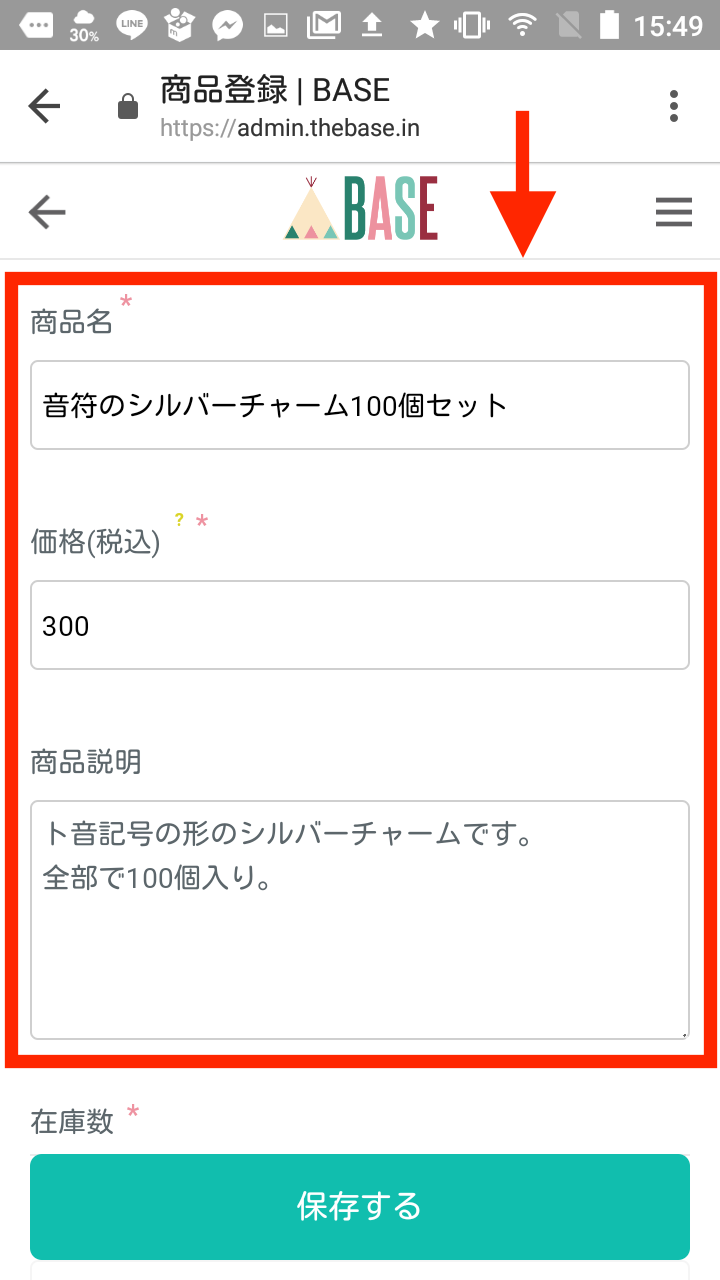
7.入力したら、画面を下まで移動し、次に商品在庫の数を設定します。
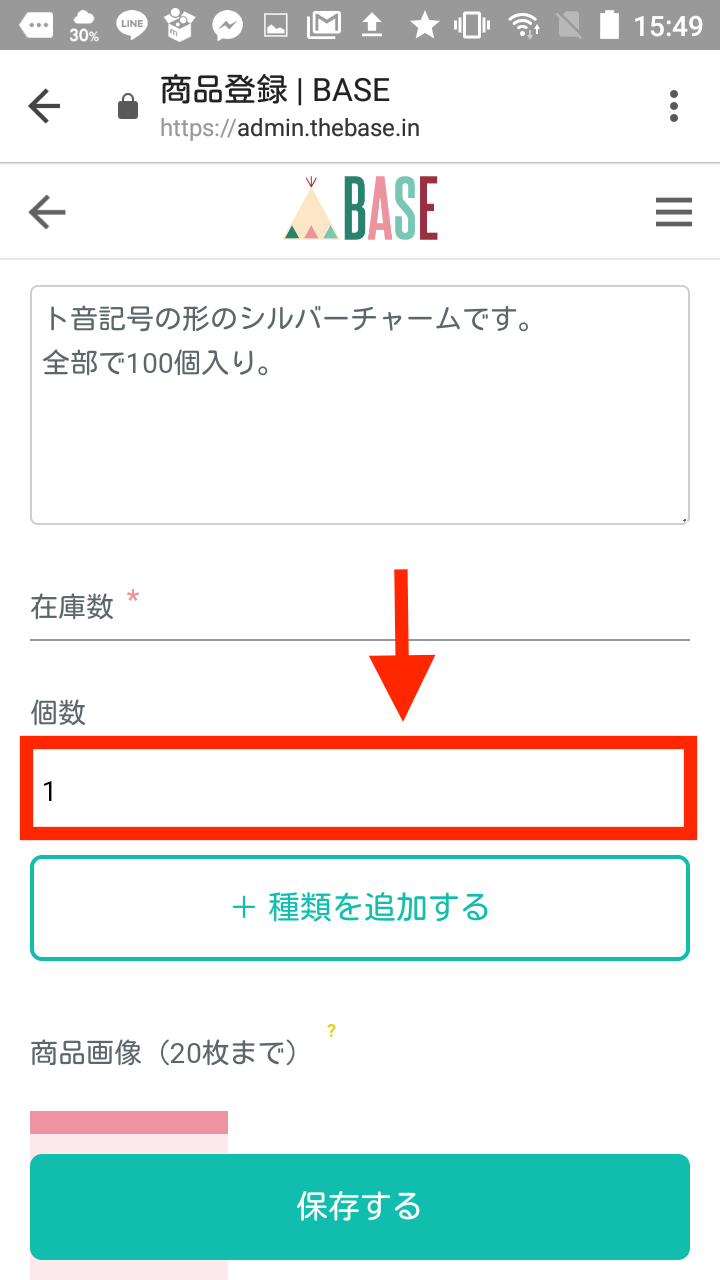
8. さらに画面の下の方へ移動し、商品写真を登録します。
ピンクのエリアをタップし、商品写真の画像を選択します。
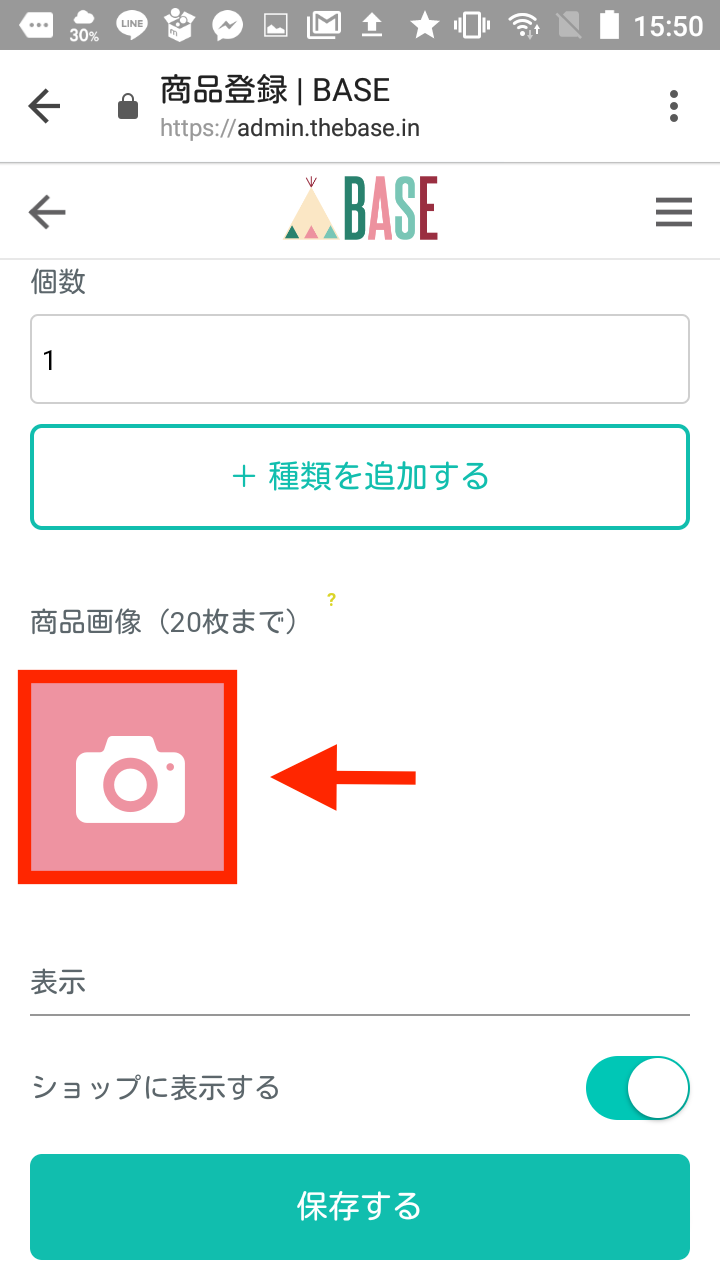
画像は全部で20枚まで登録できます。
登録すると、こんな感じになります。

「ショップに表示する」にチェックを入れます。
「一番上に表示する」は任意です。これにチェックを入れておくと、登録した商品がショップ画面の一番上に表示されます。
最後に「保存する」をクリックします。
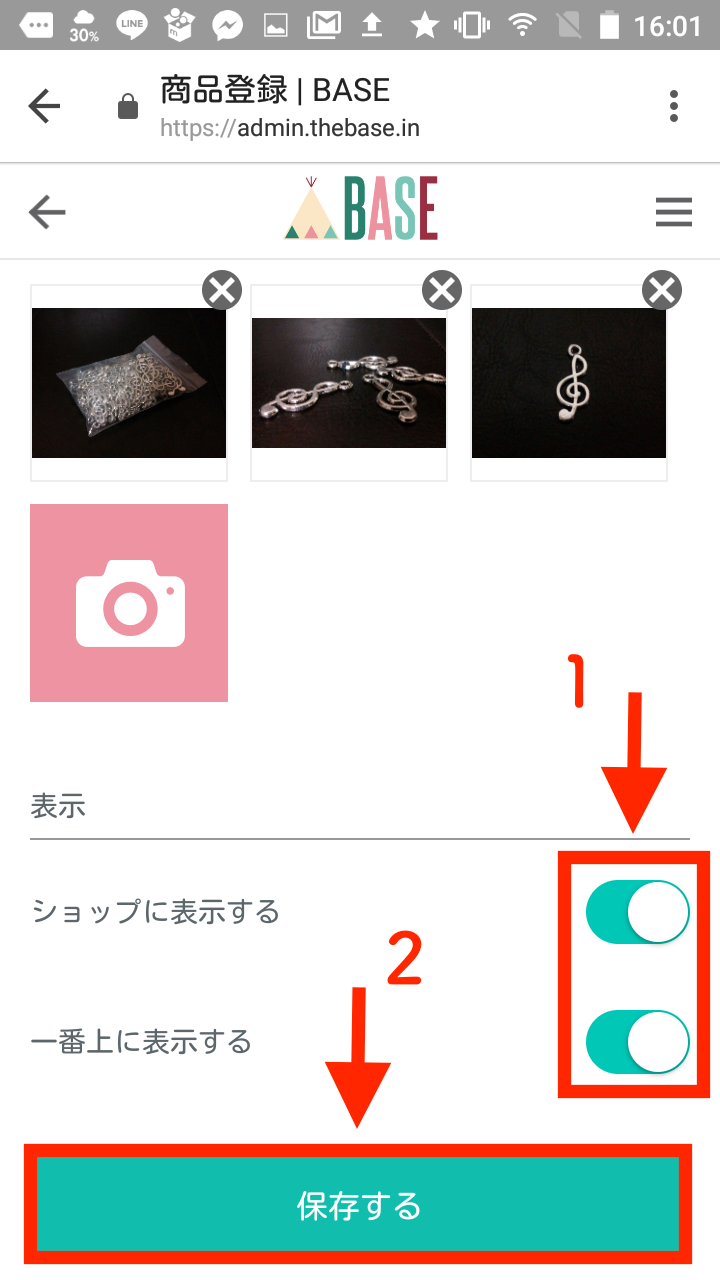
9. 「商品の登録が完了しました」と表示されます。
これで商品の登録は完了です。次に「ショップの設定を開く」をクリックします。

10.ショップ設定の画面に移動したら「ショップを公開する」にチェックを入れます。
*ここにチェックが入っていないと、オンライン上であなたのショップを公開することが出来ませんのでチェックを忘れずに入れてください。(公開後、この設定はいつでも変更できます)
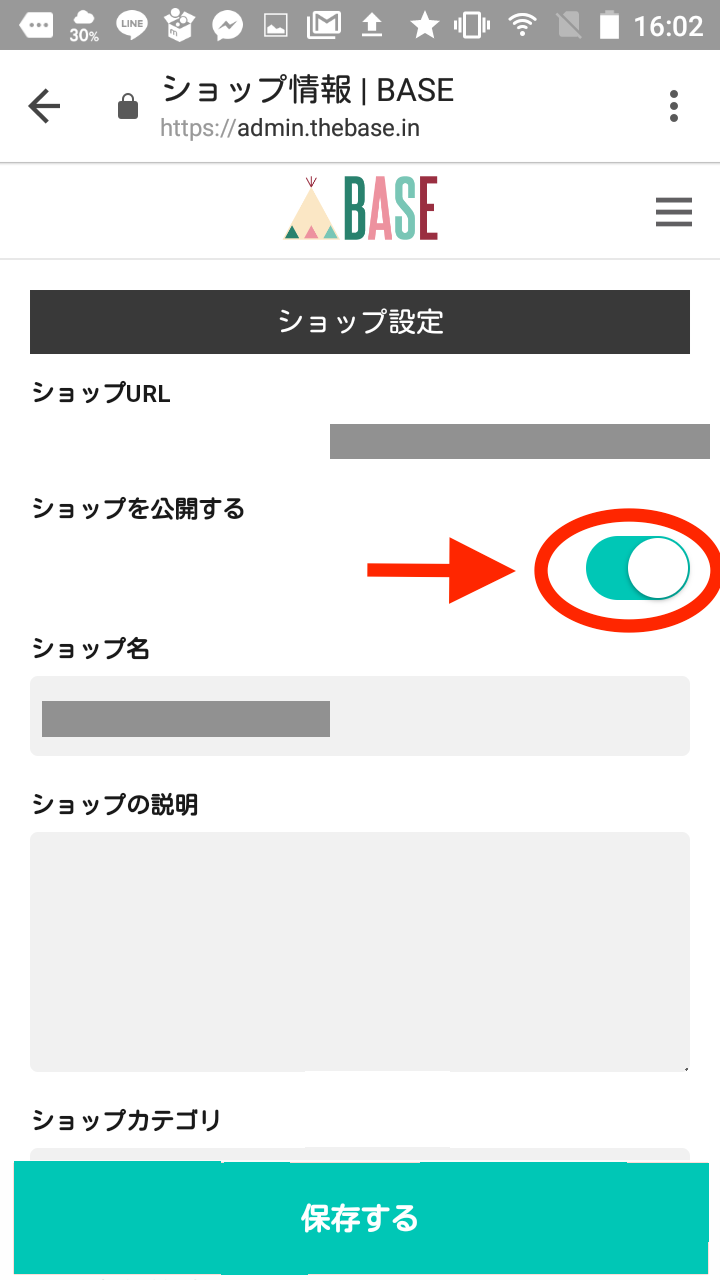
11.つぎに「ショップカテゴリ」を設定します。売りたい商品のジャンルにあったカテゴリを設定します。
最後に「保存する」をタップします。
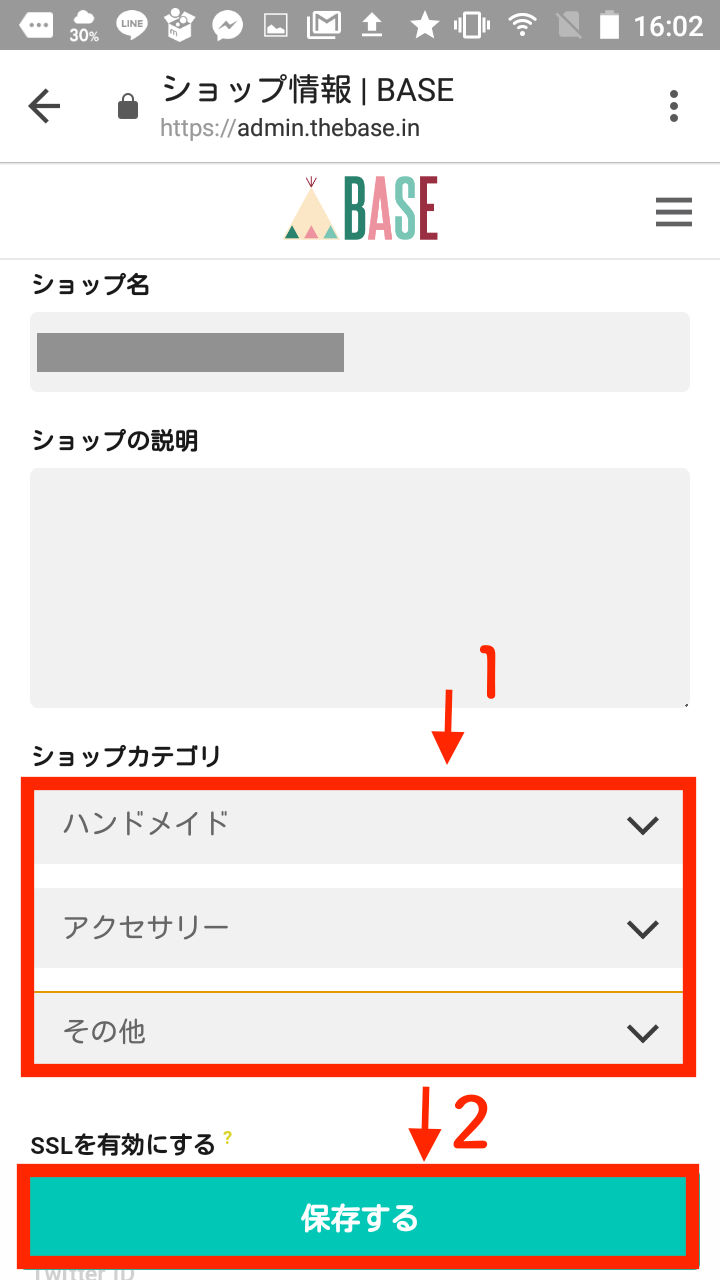
12.「ショップ情報の編集が完了しました」と表示されます。
これで設定は完了です。あなたのショップは、オンライン上で公開されている状態になっています。
それでは、実際にショップを確認しますので、ご自身のショップの「ショップURL」をタップします。
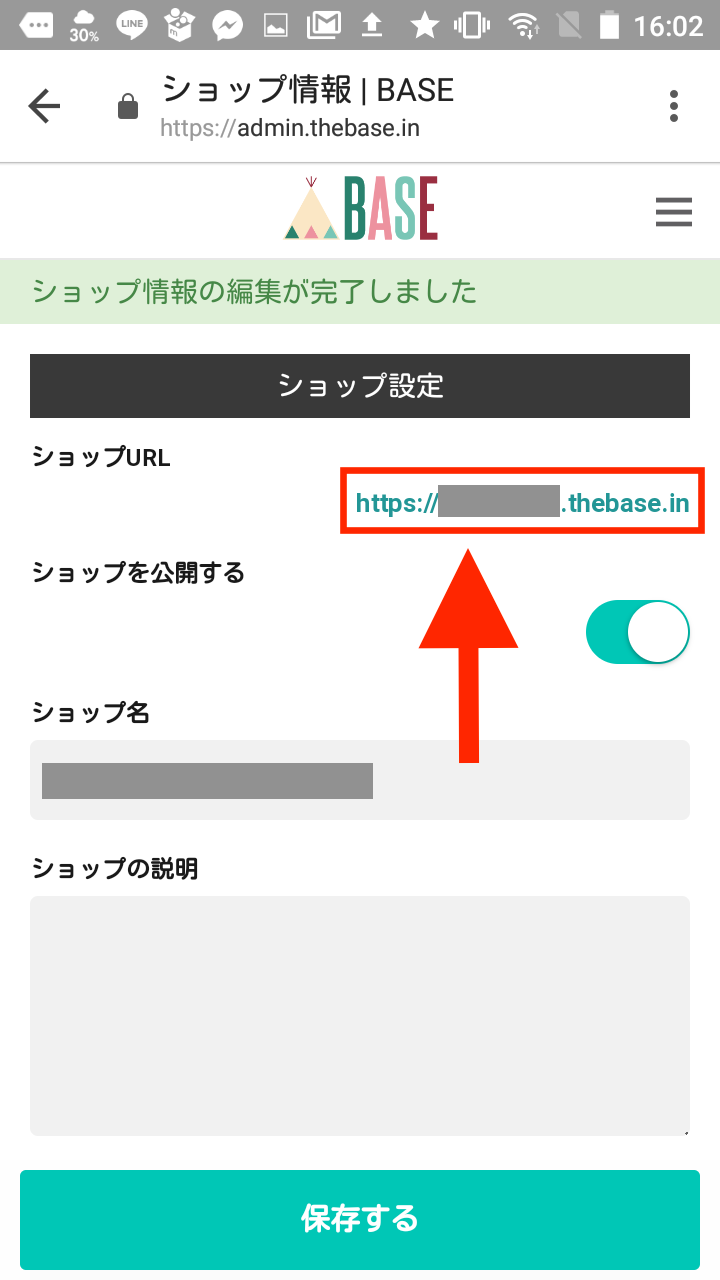
13.オンライン上で、あなたのショップが公開されていることが確認できます。
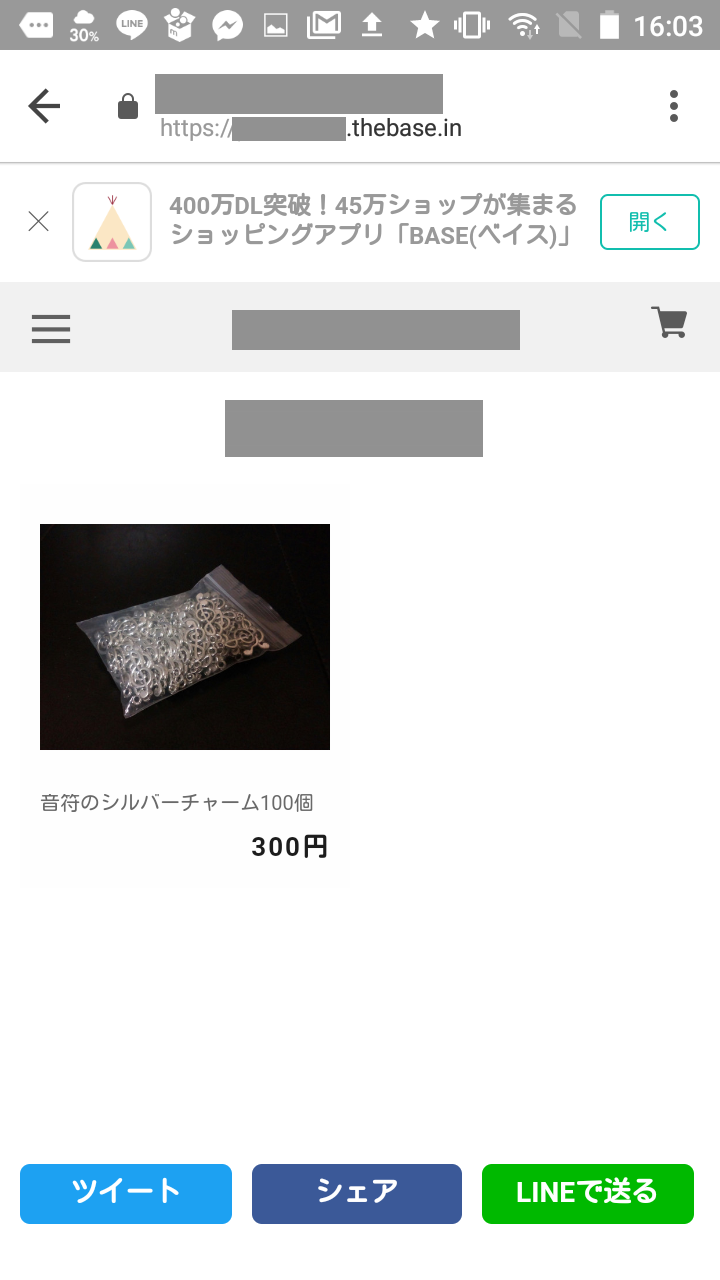
以上、BASE に商品を登録し、オンライン上に、自分のショップを公開するまでの手順でした。
無料ネットショップ 「BASE」へのユーザー登録および、ショップ登録の手順はこちら
